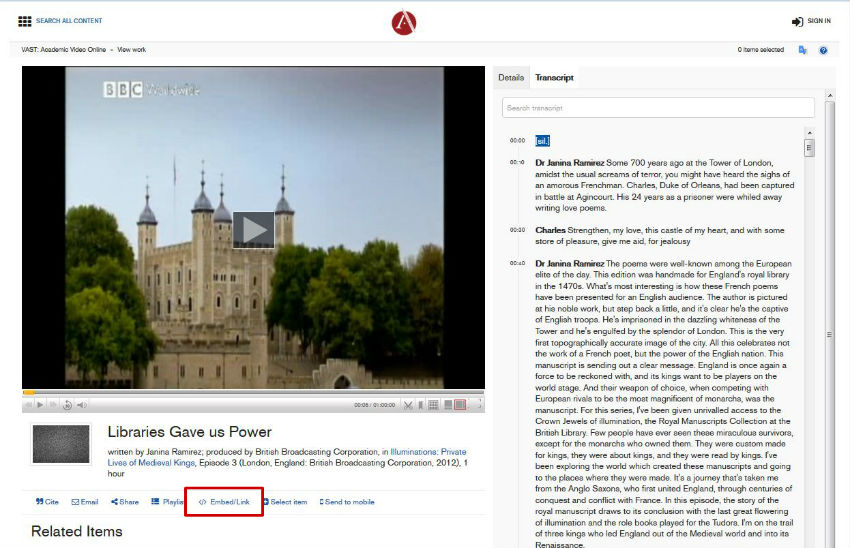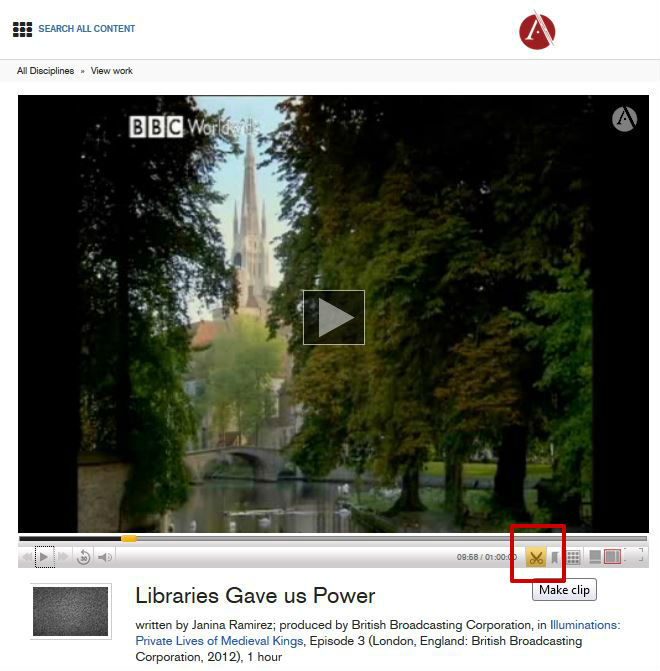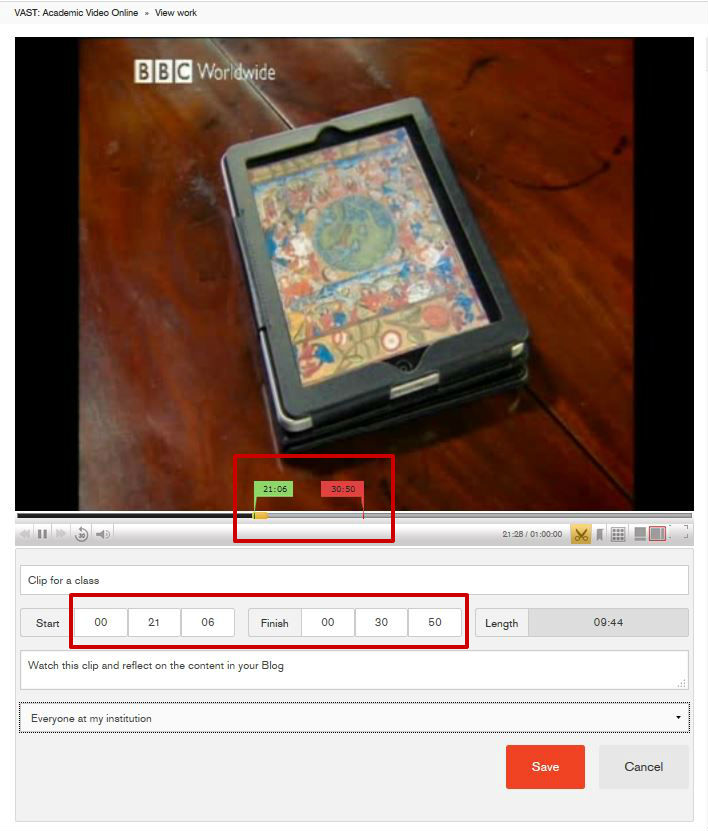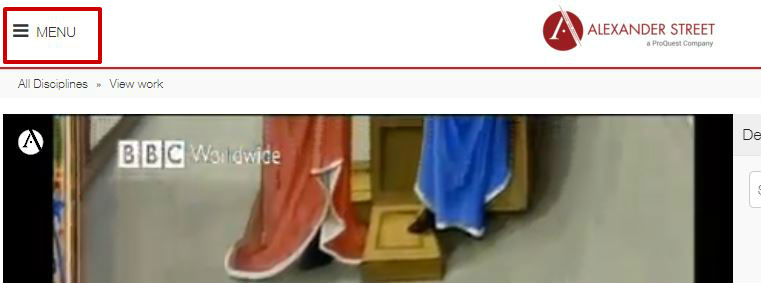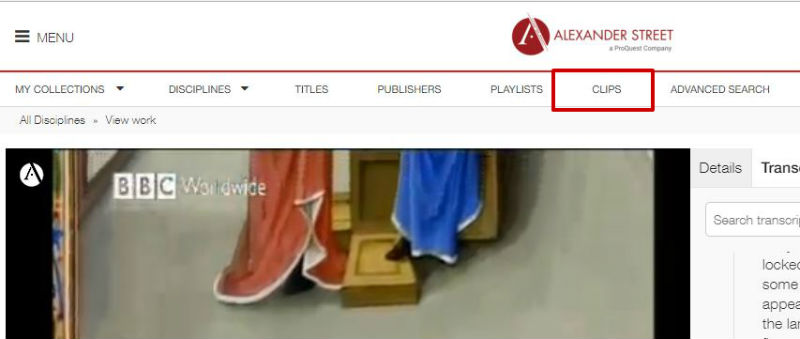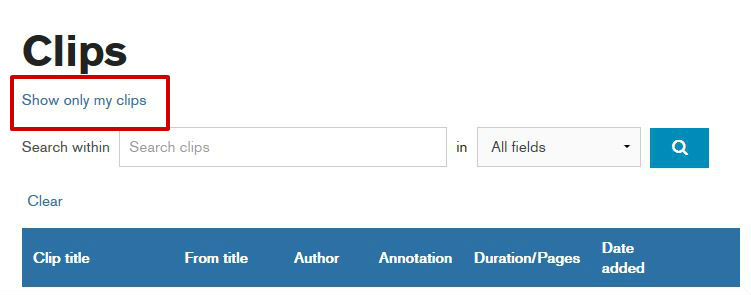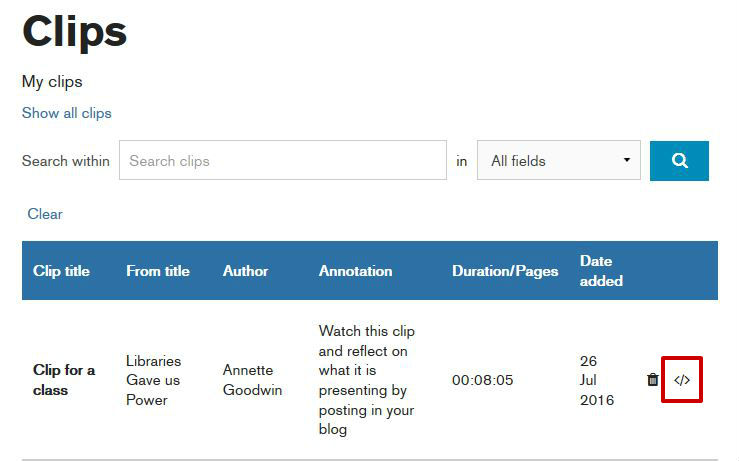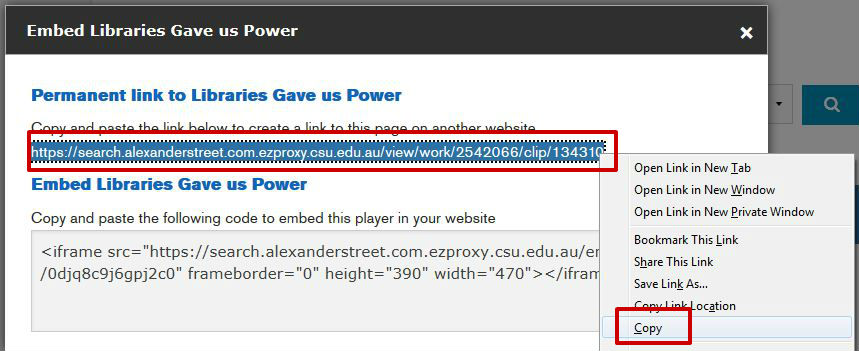Including: VAST:Academic Video Online, Dental Education in Video, Counselling and Therapy in Video, Sports Medicine and Exercise Science in Video, and Nursing Education in Video
Creating links to Alexander Street Press videos
- Locate the video you want to link to.
- Click on the title of the video.
- On the next page locate and click on the 'Embed/Link' hyperlink below the video window (see below).
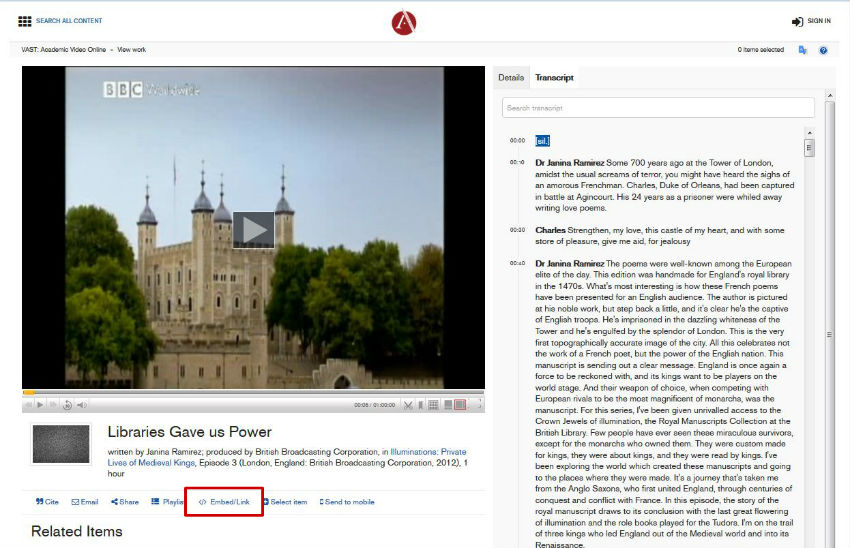
- From the next screen, highlight and copy the link that is provided (see below).

- Paste the link into your webpage or document.
Creating links to Alexander Street Press clips
You can create a clip within any Alexander Street Press video and then link to this clip.
Creating a clip from an Alexander Street Press video
- Sign in or create an account in Alexander Street Video. Your sign-in is not your CSU username or password. The account is separate to the CSU account.
- Locate the recording you wish to create a shorter clip from.
- Below the video, click on the scissors to create a clip. (see image below)
> 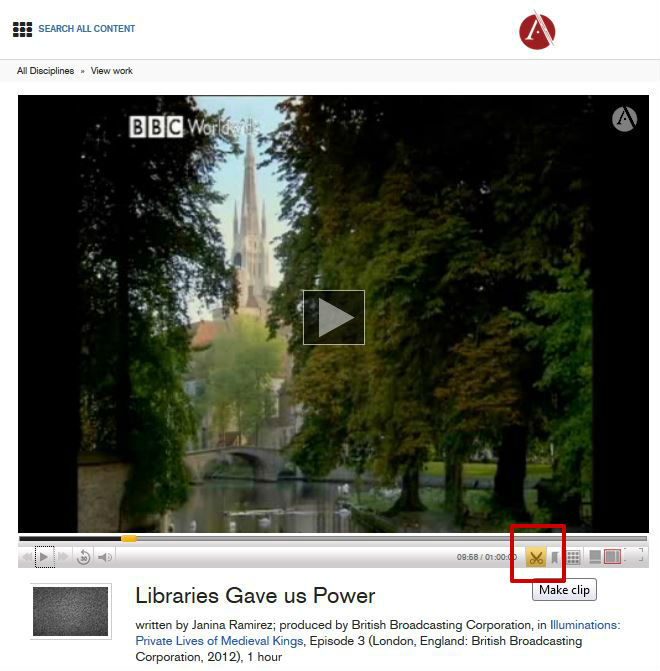
- You can use the red and green flags to set the start and finish times or type the times into the boxes under the video.
- Enter the Title of the clip, e.g., ESL443 Week 2.
- You can enter notes here if you wish, they could be instructions for students.
- In the Visibility option, select either "Everyone at my Institution" or "Everyone". (see image below)
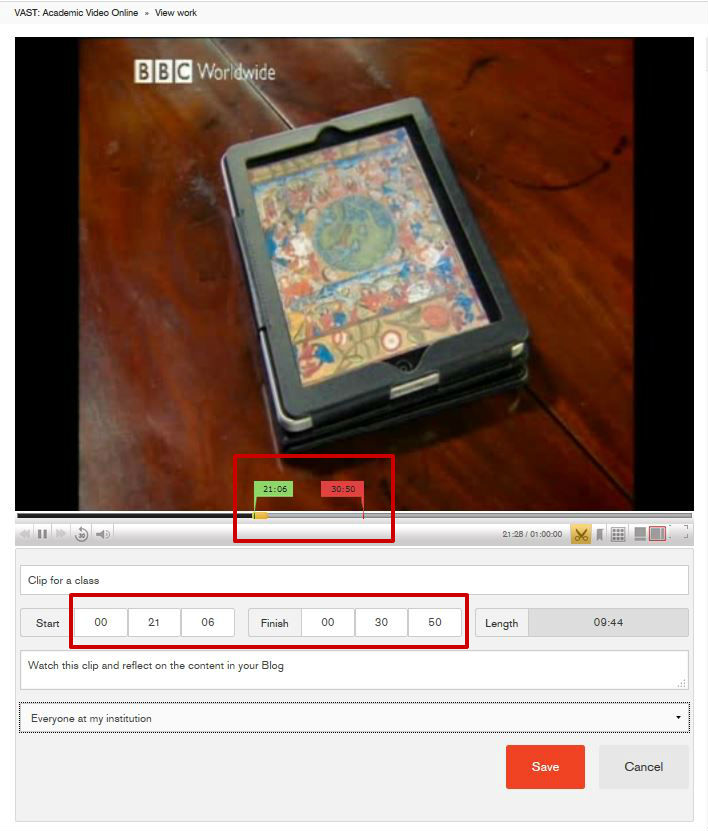
- When you're happy with the clip details click on "Save".
WARNING - you will not be given any indication that the clip has been saved. - Your clips will now be listed in your clips list.
Create a link to a clip created in Alexander Street Press
- Sign in to your Alexander Street Press account.
- If you are creating the link immediately after creating the clip, click on "Menu" at the top left of the screen (see image below). If you're creating a link in a different session, proceed to step 3.
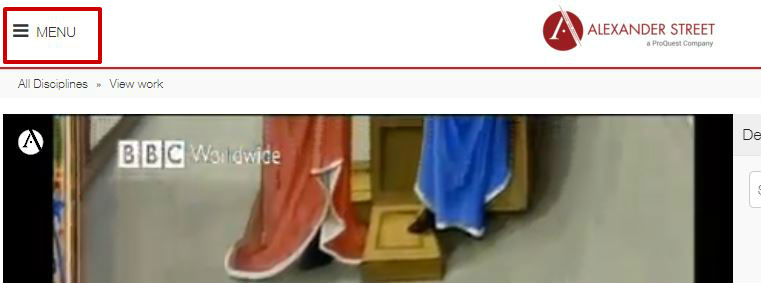
- Click on the Clips tab (see image below).
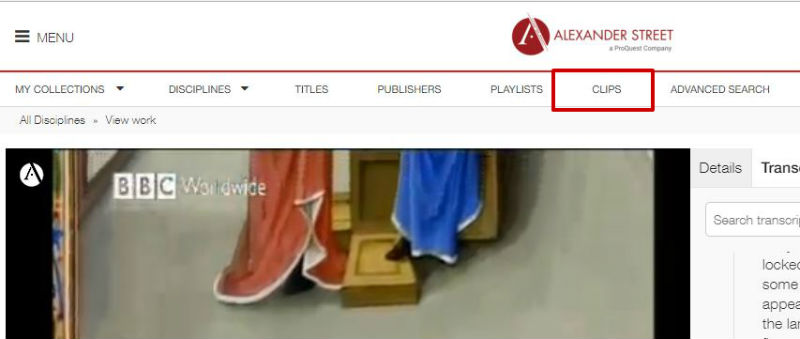
- To show only your clips, click on "Show only my clips" (see image below).
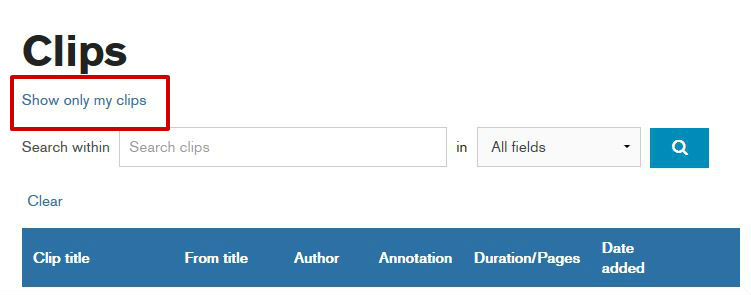
- Locate the clip you wish to link to.
- Click on the Embed button <> on the right hand side record (see image below).
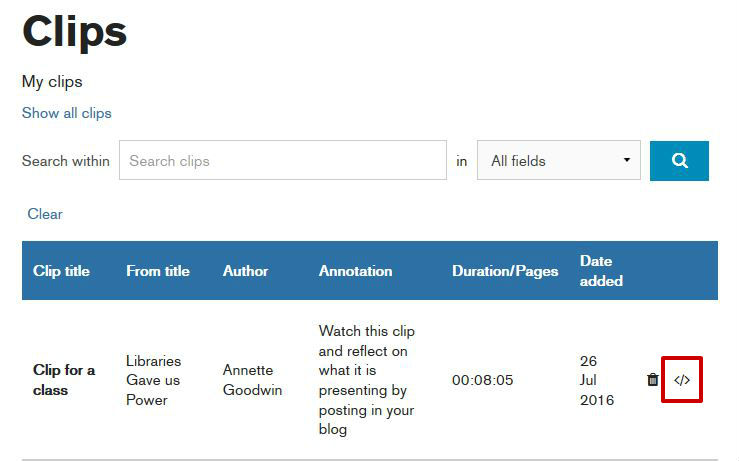
- Highlight and copy the first URL that displays (see image below).
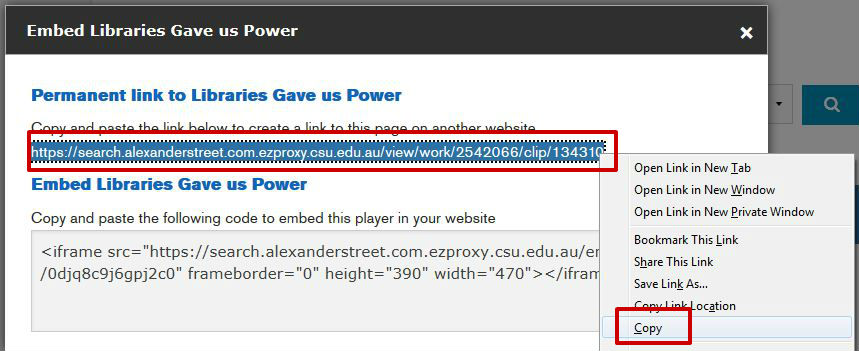
- Paste this link into the "URL" box below.
- Click "Create Link".
- Your complete link will appear in the "Complete Link" box. If you want to test the complete link to make sure it works, click "Test Link", otherwise, copy the link and paste it into your document or webpage.