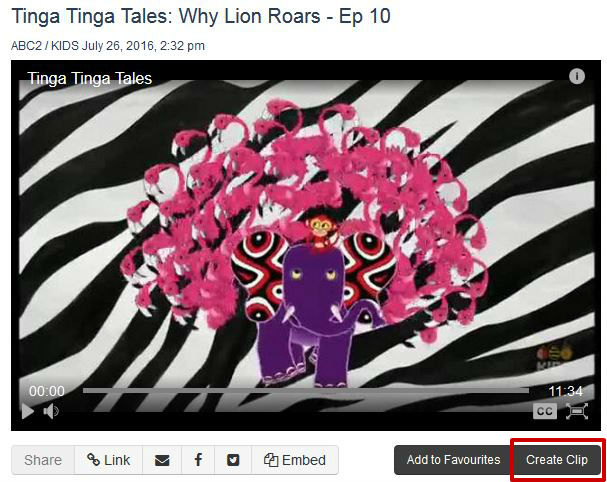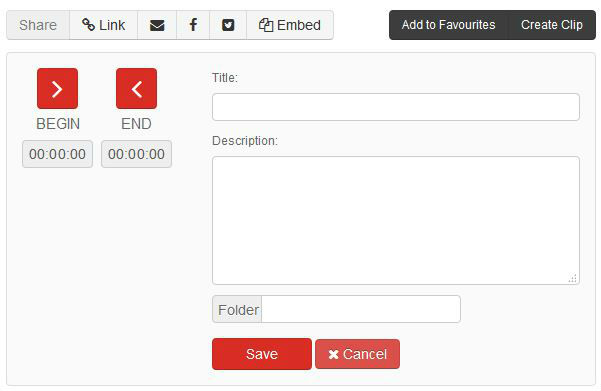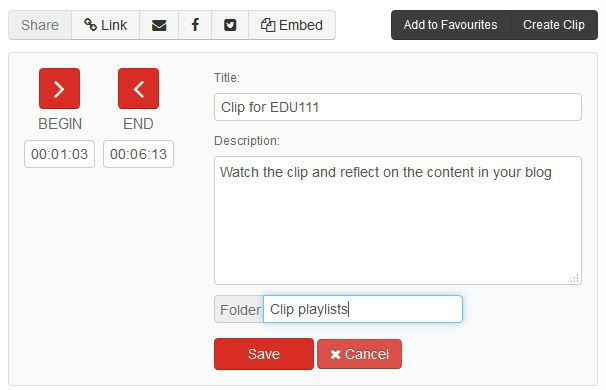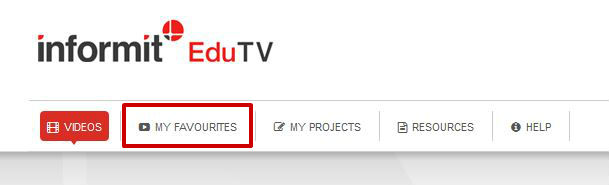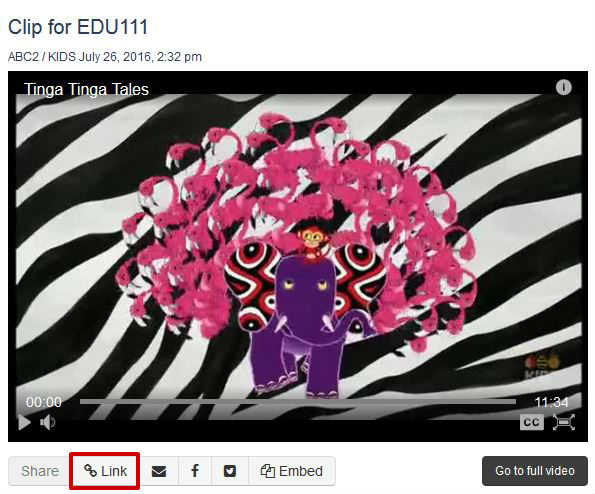Clips and videos in the Informit EduTV database require Adobe Flash to be installed for them to play. Links to clips and full videos may not work correctly on mobile devices; the link will take you to the correct page, but will not allow you to play it.
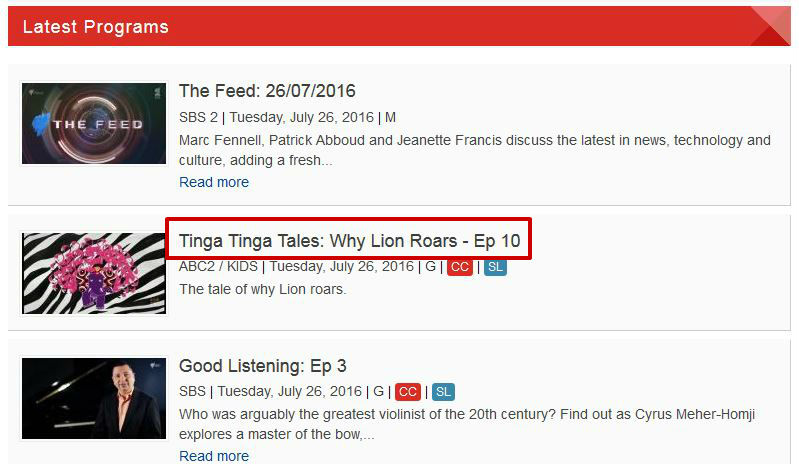
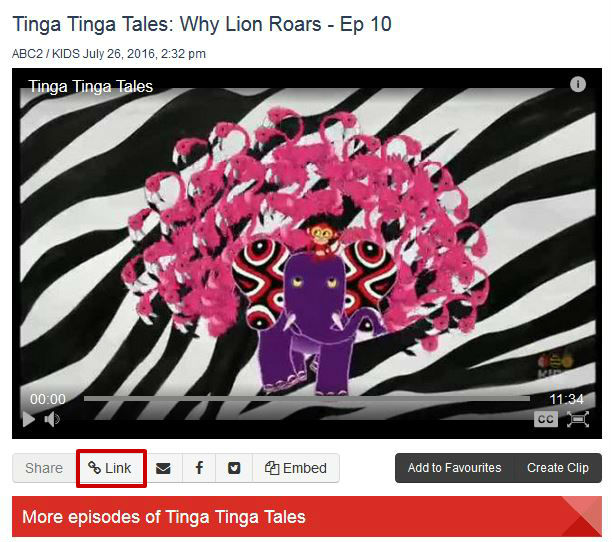

You can create a clip within Informit EduTV video and then link to this clip.